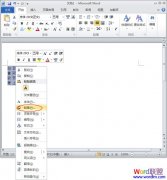导航窗格第一次在Office2010中被提出,之前的Office版本中只有查找功能,而Office2010中导航窗格,并非只有最基本的查找功能。而掌握了导航功能的操作方法,这样大大加快我们的工作效率。
Word2010中打开导航窗格
①在当前打开的Word2010窗口中,按快捷键,Ctrl+F ,将打开“导航”窗格如下图所示:输入我们需要查找的内容“SmartArt”,将查找出关键内容,并且以黄色高亮背景突出找到的内容所在位置,搜索的结果为34个匹配项;
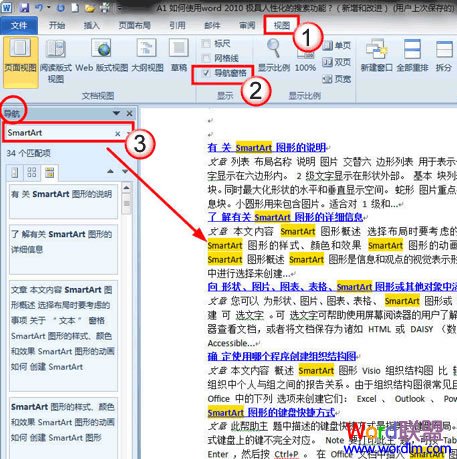
②当前Word窗口中,单击-视图选项卡,勾选“导航窗格”也可以打开导航窗格栏,即可在Word2010当前的编辑窗口左侧,打开“导航窗口”;
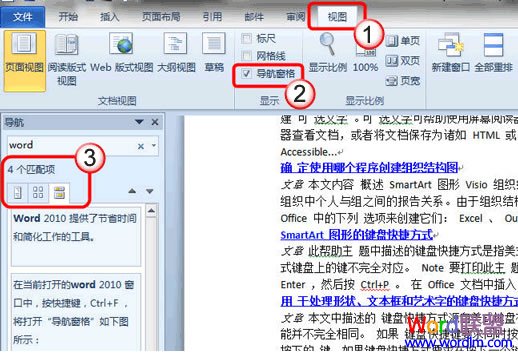
③在开始选项卡中,单击左侧的“编辑”,再单击“查找”;
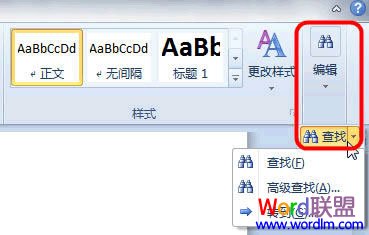
Word2010新增的文档导航功能方式分为四种:标题导航、页面导航、关键字(词)导航和特定对象导航,让您轻松查找、定位到想查阅的段落或特定的对象。
一、文档标题导航
文档标题导航是最简单的导航方式,使用方法也最简单,但有个先决条件,文档中必须事先设置有标题,如果没有设置标题,就无法使用文档标题导航功能,如果文档中事先已经设置了多级标题,那么导航效果会更好、更精确。打开“导航”窗格后,单击“浏览你的文档中标题按钮”(红色箭头位置),点击你设置的某个标题,即可定位到当前的内容。
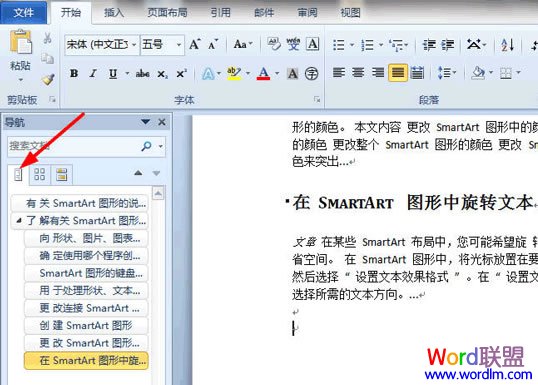
二、页面导航
当Word中内容很多时,Word会自动分页,“文档页面导航”其实是根据Word文档中的默认分页进行导航的,单击“页面导航“按钮(红色箭头位置),文档导航的方式切换到“页面导航”,Word2010会在“导航”窗格中以缩略图的形式列出文档分页。
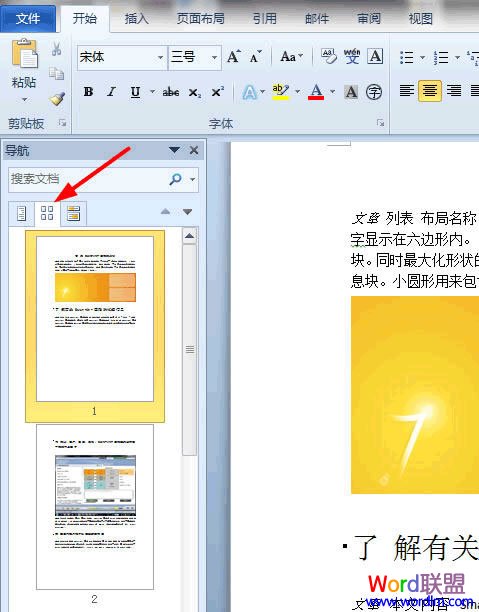
三、关键字(词)导航
Word2010默认的导航方式,单击“浏览您当前的搜索结果”(红色箭头位置),然后输入关键字或者词,Word2010将立即搜索出找到的内容,并且以黄色背景高亮状态显示;
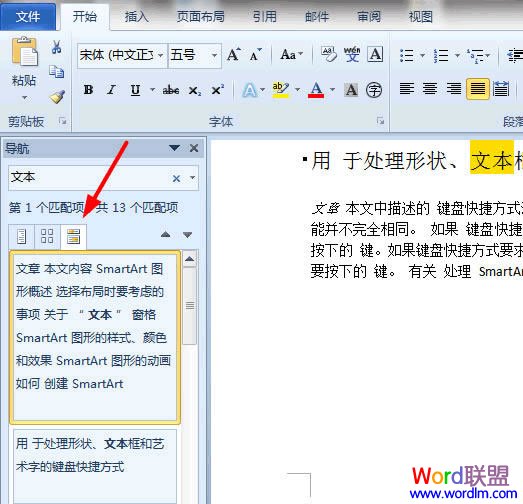
也许您可能感觉到,以上的导航方式也无法满足我工作中的需求,我经常需要查找图片,公式,批注等。Word2010有此功能吗?当然答案是肯定的。
四、特定对象导航
如果文档中包含图形文件(不限制图片格式)、表格、公式、脚注/尾注、批注,这些特定对象时,单击搜索框右侧的“▼”(红色箭头位置),可根据自己的实际需要,选择图形,那Word2010将自动从第1页开始搜索图形文件,点击旁边的小三角符号,将切换到其他图形文件上。
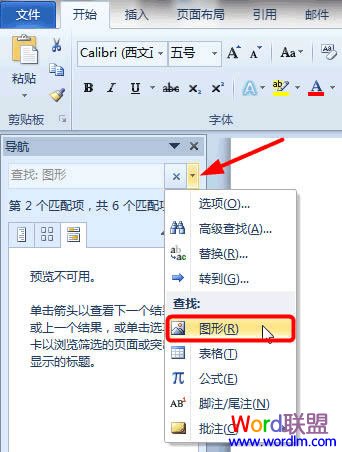
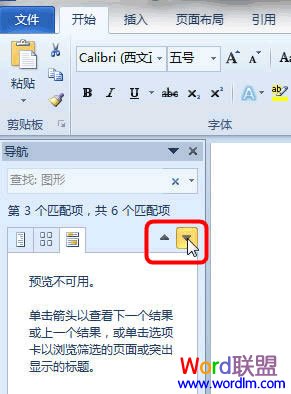
Word2010提供了强大的人性化“导航”功能,一般在工作中我们都是将四种导航功能结合使用,如果您经常编辑或者阅读一些超长的文档,被大量的文字、图片搞得焦头难额,那请立即试试Word2010为你带来的精确“导航”功能。